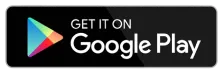Interested in Nimbio features? This page describes some of the Nimbio Gate Entry System’s most popular features.
Key Types
Nimbio offers two types of keys: Master Keys (for residents), and Shared Keys (for visitors and guests). Since Nimbio keys are stored in the cloud, there is no limit to the number of Master or Shared keys that can be created.
Master Keys
A Master Key is provided to residents of a property behind a gate with Nimbio hardware installed. Master keys have no restrictions, and must be authorized by the gate owner, community manager, or property manager. A Master Key is obtained by downloading the Nimbio app, entering your name and phone number, and selecting a community. Once the resident completes these steps, the gate owner is sent a notification that a Master Key has been requested. When the gate owner approves the key request, the Master Key becomes available on the resident’s phone.
Shared Keys
Each Master Key holder can create and share an unlimited number of keys in the Nimbio app with varying levels of access with visitors and guests. Shared keys have different options, including a variety of access and notification permissions. Every time a shared key is used, that key will appear in the Nimbio app’s usage history tab for the Master Key that created it. Information on the different types of shared keys is outlined below.
Shared Keys for people you trust: Family Keys
A family key is a shared key that acts just like a master key. Once a family key recipient clicks on the link you share, they will have the ability to open your gate at any time.
1. Tap “Sharing” in the bottom navigation bar
2. Your list of keys will appear. Tap on the key you’d like to share.
3. Tap “Share this key with someone”
4. Tap the “Family Key” button
5. Type the mobile phone number or name of the person you wish to share a key with
6. Tap on the contact you wish to create the key for and tap the “Create” button. If you want this person to be able to create keys, tap the switch in the top row. If you wish to receive notifications for the key you are creating, tap on “Manage Notifications” and adjust the settings accordingly. Tap the “Create” button when you’re finished.
7. Now that the key has been created, you can share it with your contact. Select the way you wish to message your contact from the list to send them the key.
Shared Keys with extra security: Doorbell Keys
A doorbell key is a special type of key that allows anyone you share it with to request you to open the gate for them. When a shared doorbell key is used, you will receive a notification with the name of the key holder, and will have 5 minutes to open the gate. Unlike Family Keys, this type of key does not allow the key holder to open the gate themselves. Instead, doorbell key holders must “doorbell” you when they arrive at your gate and wish to access your community. Follow the steps below to create and share a Doorbell Key.
1. Tap “Sharing” in the bottom navigation bar
2. Your list of keys will appear. Tap on the key you’d like to share.
3. Tap “Share this key with someone”
4. Tap the “Doorbell Key” button
5. Type the mobile phone number or name of the person you wish to share a key with
6. Tap on the contact you wish to create the key for and tap the “Create” button. If you want this person to be able to create keys, tap the switch in the top row. If you wish to receive notifications for the key you are creating, tap on “Manage Notifications” and adjust the settings accordingly. Tap the “Create” button when you’re finished.
7. Now that the key has been created, you can share it with your contact. Select the way you wish to message your contact from the list to send them the key.
Scheduled Hold Open
Nimbio gate administrators can schedule times when the gate should be held open. The “Hold Open” feature can be accessed from the Nimbio Community Manager page (or by tapping the “Admin” tab in the bottom right corner of the Nimbio app). This feature allows the administrator to create a One-Time Event or a Recurring Event to schedule the gate to be held open for specific dates and time periods.
1. Log in to https://community.nimbio.com or by tapping the “Admin” tab in the bottom right corner of the app (you must be a gate adminstrator to access this page)
2. Select “Hold Opens” in the left navigation bar (or the menu in the Admin tab of the app)
3. Select “New One Time Event” for a specific date and time period, or “New Recurring Event” if you want to schedule the gate to be held open for recurring days and times.
Activity History
Nimbio’s History tab displays an access log that contains any gate open by a Nimbio master key or any of the shared keys for that master key. Every time your Nimbio key or any keys you have shared are used to open a gate, the date, time, and name of the opener will appear in your History.
1. Tap “History” in the bottom navigation bar
2. Your list of keys will appear. Tap on the key you’d like to view the history for
3. Scroll down to see the access log
Notification Settings
Nimbio allows you to define the notification settings for each of the keys you have shared. To modify a shared key’s notification settings, follow the steps below.
1. Tap “Sharing” in the bottom navigation bar
2. Your list of keys will appear. Tap on the key you’d like to adjust the notification settings for.
3. Tap on the name of the key owner to adjust that key’s settings
4. Tap on “Manage Notifications”
5. Adjust the notification settings accordingly. You have the option to be notified when the key is used. If you have allowed this key to create other keys, you have the option to be notified when any key created from this key is used.
Naming your keys
For users who want to change the name of their key, complete the following steps:
1. Tap “Sharing” in the bottom navigation bar
2. Your list of keys will appear. Tap on the key you’d like to rename.
3. Under the “Key Details” tap the name of the key
4. After you’ve typed in the new key name, click “OK” to save the new key name
Dark mode
For users who want to reduce the ambient light from the Nimbio app, or those who prefer a dark background, we now offer a dark theme. To turn on the dark theme, complete the following steps:
1. Open the app and tap “Keys” in the bottom navigation bar
2. Tap the “Profile” icon symbol ![]() at the top right of the screen.
at the top right of the screen.
2. Under “Preferences”, select the Dark Mode you’d like. “System Dark Mode” will use your phone’s default Dark Theme settings. “Dark Theme” will set your Nimbio app to our custom Dark Theme. Tap the switch for the mode you prefer
3. You’re now viewing dark mode! To return to normal mode, repeat the steps above